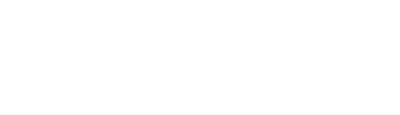Sie sind nicht angemeldet.
Lieber Besucher, herzlich willkommen im German Railroads Forum. Falls dies Ihr erster Besuch auf dieser Seite ist, lesen Sie sich bitte die Hilfe durch. Dort wird Ihnen die Bedienung dieser Seite näher erläutert. Darüber hinaus sollten Sie sich registrieren, um alle Funktionen dieser Seite nutzen zu können. Benutzen Sie das Registrierungsformular, um sich zu registrieren oder informieren Sie sich ausführlich über den Registrierungsvorgang. Falls Sie sich bereits zu einem früheren Zeitpunkt registriert haben, können Sie sich hier anmelden.
Benutzerinformationen überspringen
Registrierungsdatum: 28. September 2003
Wohnort: Finsterwalde / Niederlausitz
Beruf: Kraftfahrer, jetzt erwerbsunfähiger Rentner
Benutzerinformationen überspringen
Registrierungsdatum: 28. September 2003
Wohnort: Finsterwalde / Niederlausitz
Beruf: Kraftfahrer, jetzt erwerbsunfähiger Rentner
Benutzerinformationen überspringen
Registrierungsdatum: 28. September 2003
Wohnort: Finsterwalde / Niederlausitz
Beruf: Kraftfahrer, jetzt erwerbsunfähiger Rentner

Benutzerinformationen überspringen
Registrierungsdatum: 28. September 2003
Wohnort: Finsterwalde / Niederlausitz
Beruf: Kraftfahrer, jetzt erwerbsunfähiger Rentner
Benutzerinformationen überspringen
Registrierungsdatum: 28. September 2003
Wohnort: Finsterwalde / Niederlausitz
Beruf: Kraftfahrer, jetzt erwerbsunfähiger Rentner





Karsten Pohl - German Railroads © 2023
Forensoftware: Burning Board®, entwickelt von WoltLab® GmbH | Download Database: entwickelt von INSIDE das Hörspiel